آموزش غیر فعال سازی تایید امضای درایور دیجیتالی در ویندوز 8 , 8.1 و 10
برخلاف نسخه های قبلی ویندوز(7 و نسخه های قبلی) ویندوز 8 و نسخه های بعد از این ویندوزمحدودیت هایی برای تایید امضای درایور ها ایجاد کردند دلیل این کار هم این بود که برای نصب درایور های که امضای دیجیتالی تایید شده ای ندارند باید مراحل بیشتری برای نصب این درایور ها انجام داد که این محدودیت برای ایجاد اطمینان خاطر کابران بوده (بیشتر کاربران اماتور امکان برخورد مشکل داشتند)
مراحل غیر فعال سازی تایید امضای درایور دیجیتالی در ویندوز 8 :
1- ابتدا با نگه داشتن ترکیبی دکمه Win+c منوی چارم بار نمایش داده میشود سپس بر روی گزینه Setting کلیک میکنیم

2-گزینه Change Pc Settings را انتخاب کنید
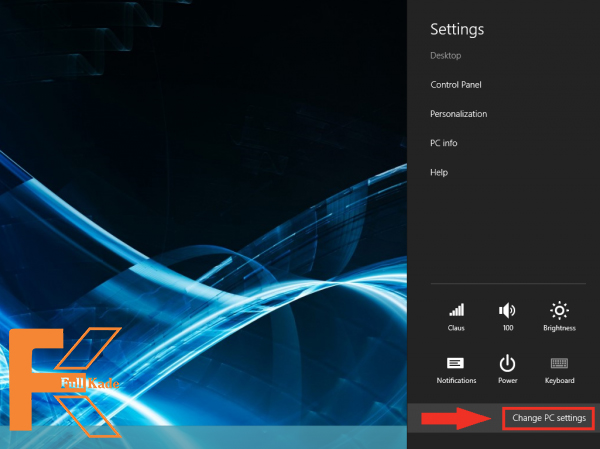
3و4- سپس گزینه General را انتخاب میکنیم ودر قسمت Advanced Startup بر روی Restart Now ضربه میزنیم
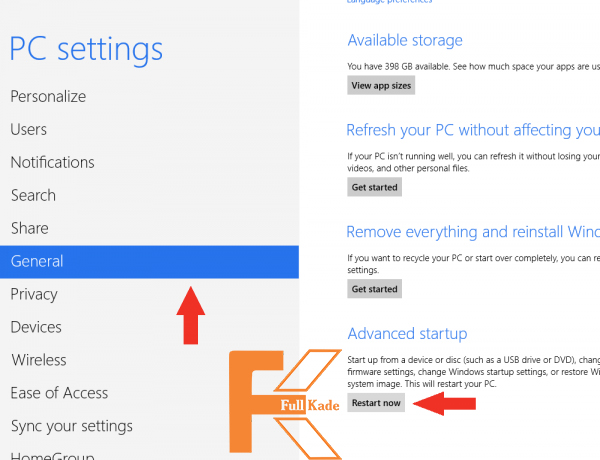
5-بعد از ریستارت شدن بر روی Troubleshoot کلیک میکنیم
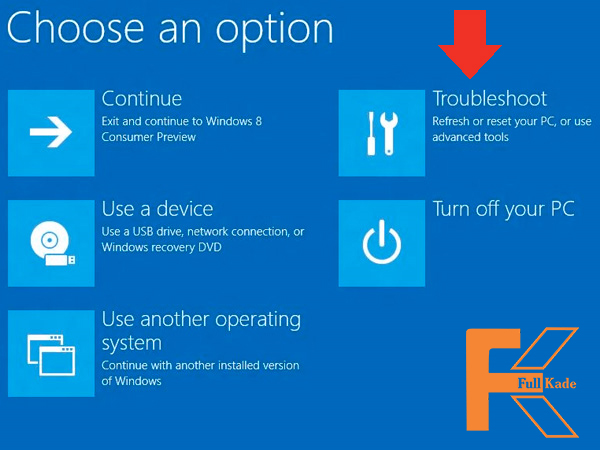
6- بر روی Advanced Options کلیک میکنیم
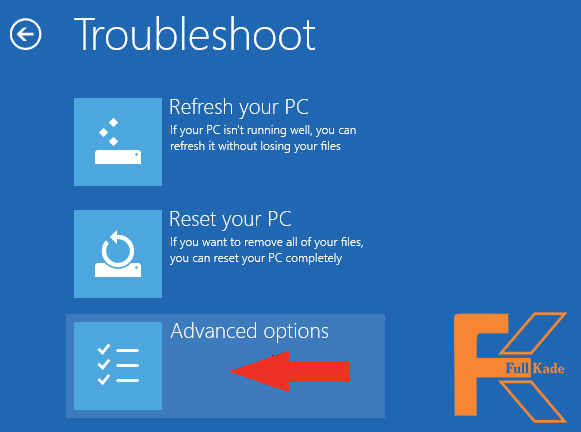
7-بر روی Windows Startup Settings کلیک میکنیم
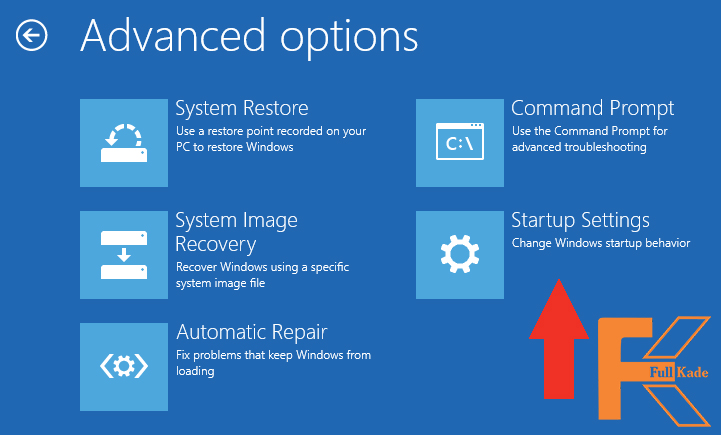
8-بر روی Restart کلیک میکنیم
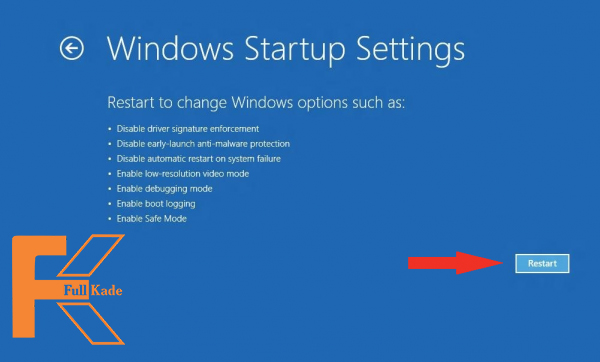
9-پس از ریستارت شدن شما گزینه Disable driver signature enforcement را انتخاب میکنیم برای انتخاب این گزینه F7 را وارد میکنیم و کامپیوتر شما به صورت خودکار ریستارت میشود
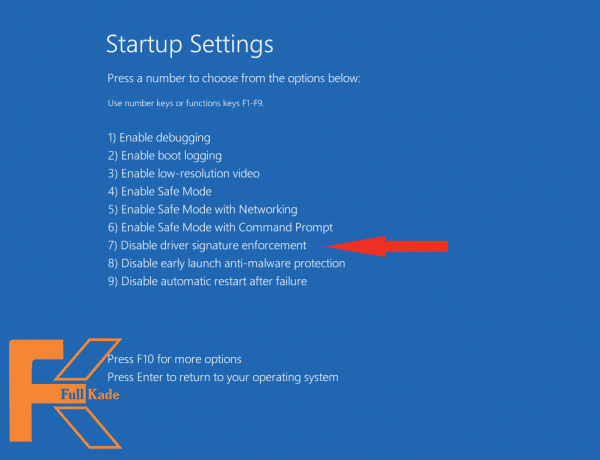
10- بعد از ریستارت شدن شما مجاز به نصب درایور هایی که امضای دیجیتالی ندارند هستید و درهنگام نصب این درایور ها با پیغام هشداری مواجه میشوید و پس از نمایش این هشدار شما گزینه Install this driver software anyway را انتخاب میکنید
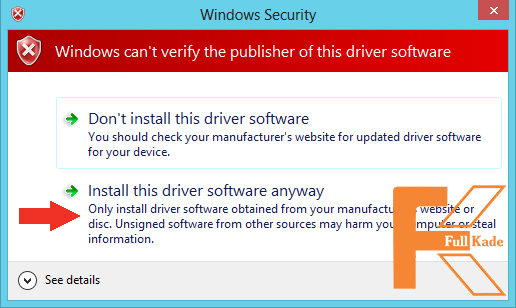
*نکته:امکان فعال شدن دوباره تایید امضای دیجیتالی هست اگه مشکل داشتید دوباره این مراحل رو به ترتیب انجام دهید
غیر فعال سازی درایو دیجیتالی ویندوز 8.1 مشابه ویندوز 8 میباشد اما با تغییرات کوچک :
1-ابتدا با نگه داشتن ترکیبی دکمه (Win+c) منوی چارم بار نمایش داده میشود سپس بر روی گزینه Setting کلیک میکنیم
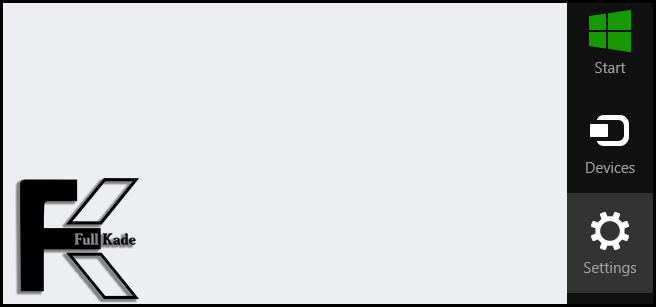
2-درگوشه سمت راست قسمت پایین صفحه Change Pc Settings رو کلیک میکنیم
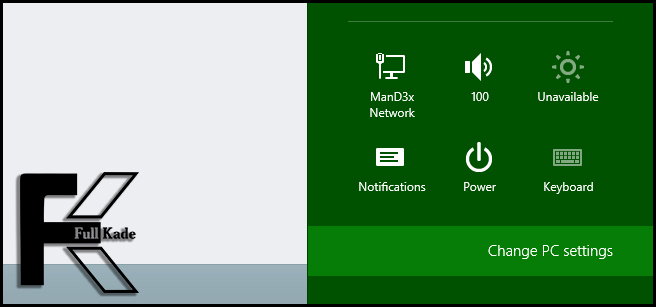
3-به بخش Update & recovery میرویم
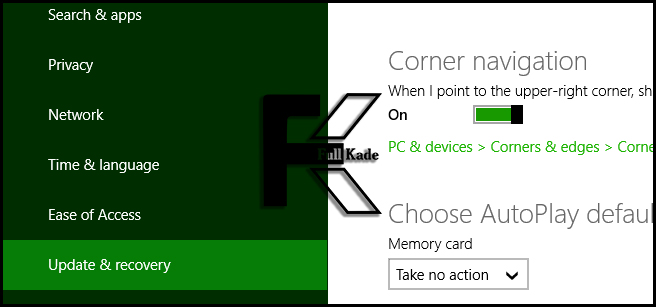
4-بر روی گزینه recovery کلیک میکنیم
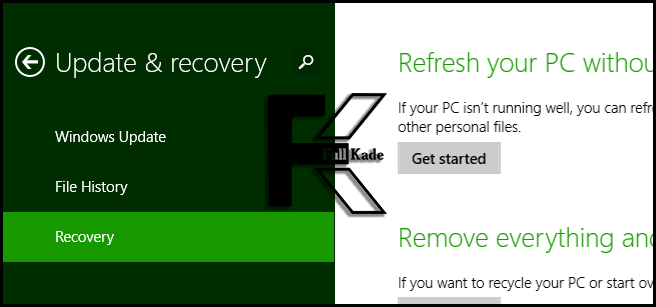
5-بر روی دکمه Restart now کلیک میکنیم
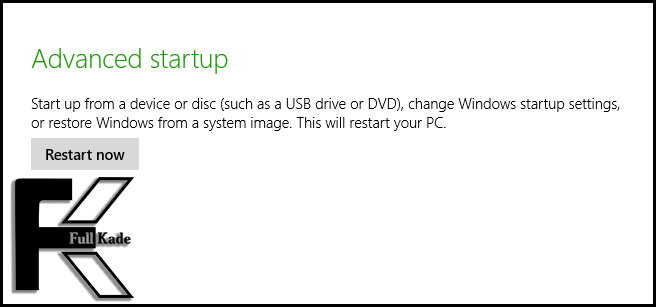
6-پس از ریستارت شدن بر روی گزینه Troubleshoot کلیک میکنیم
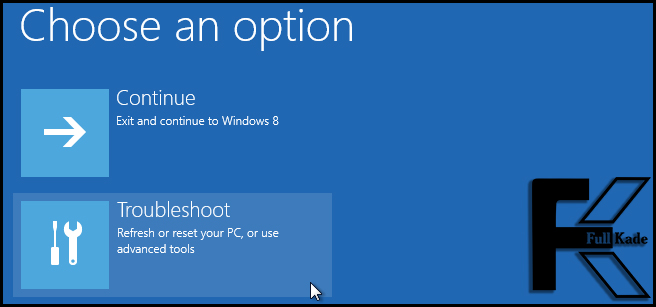
7- بر روی Advanced options کلیک میکنیم
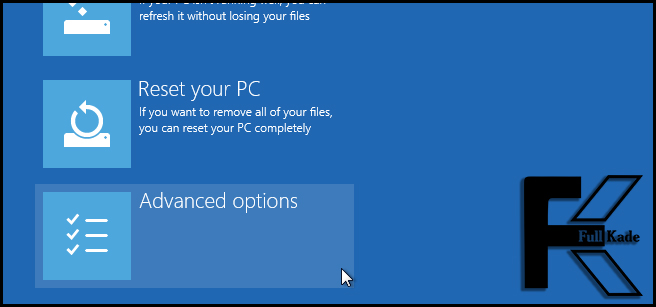
8-سپس بر روی Startup Settings کلیک میکنیم
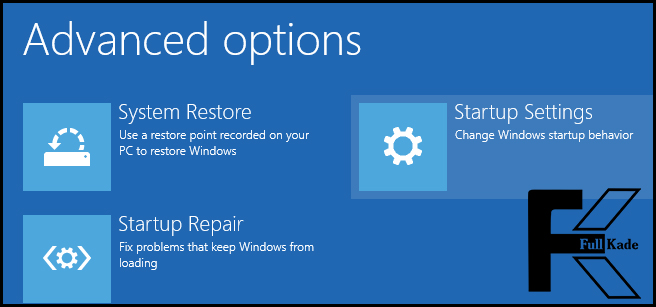
9-بر روی restart کلیک کنید
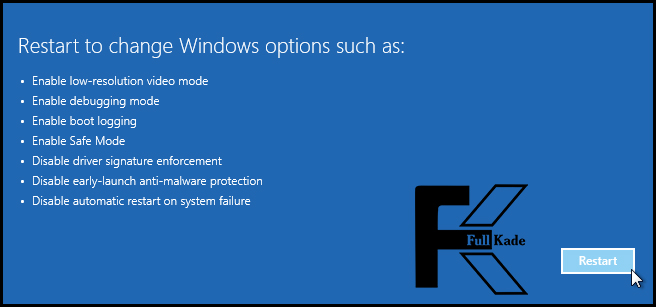
سپس برای شما لیستی نمایش داده میشود که شما باید کلید F7 را وارد نمایید
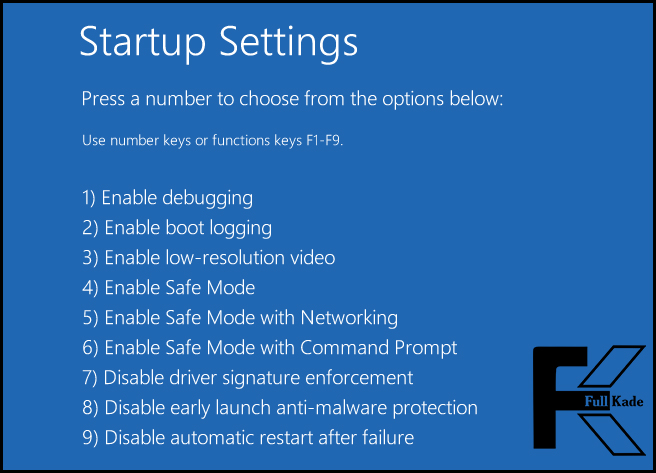
پس از این کار شما میتوانید درایور های تایید نشده را نصب کنید
مراحل غیر فعال سازی تایید امضای درایور دیجیتالی در ویندوز 10
روش اول:
ویندوز شامل قسمت Test Mode یا Test Signing میباشد با فعال سازی این قسمت تایید امضای دیجیتالی غیر فعال میشود تا وقتی که شما تصمیم به خروج از Test Mode بگیرید تا وقتی که حالت Test Mode فعال باشد شما واترمارکی از Test Mode گوشه سمت راست بالای ساعت مشاهده میکنید که نشان دهنده فعال بودن این قسمت هستش
برای این کار شما احتیاج دارید که Command Prompt را به صورت Administrator اجرا کنید برای انجام اینکار با کلیک راست بر روری پنجره ویندوز در گوشه سمت چپ پایین یا با کلید های ترکیبی Windows + X میتونید این کارو انجام بدید و بعدش Command Prompt (Admin) رو انتخاب کنید
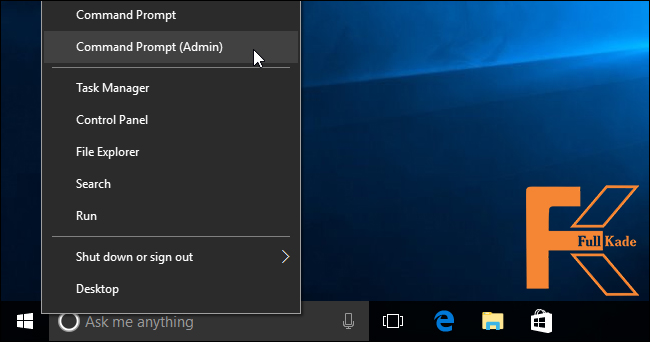
پس از باز کردن Command Prompt متن زیر را Past میکنید
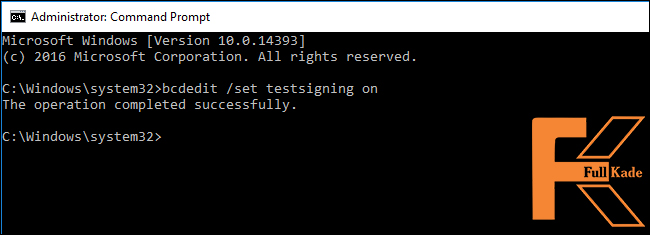
*نکته : اگر پیام protected by Secure Boot policy را مشاهده کردید به معنای این است که بوت ایمن یا Secure Boot در فریمور Uefi شما فعال میباشد که شما باید غیر فعالش کنید تا Test Signing Mode فعال بشه
پس از این کار ریستارت کنید سیستم رو بعد از بالا اومدن سیستم با واتر مارکی در گوشه سمت راست پایین صفحه مشاهده میکنید
برای خروج از Test Mod با باز کردن پنجره Command Prompt window به صورت Administrator وتایپ یا وارد کردن دستور زیر میتونید از این حالت خارج بشید
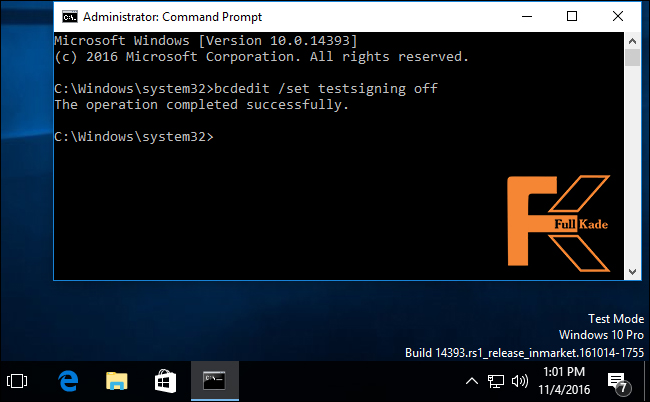
روش دوم: این روش مشابه روش های ویندوز های قبلی میباشد
1- شما میتونید با نگه داشتن دکمه Shift و زدن دکمه ریستارت برای غیر فعال سازی رفع درایو دیجیتالی اقدام کنید
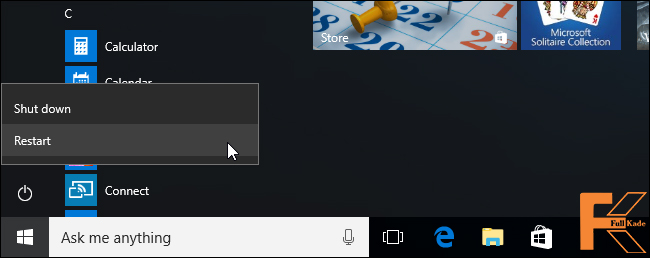
2-بر روی دکمه Troubleshoot کلیک کنید
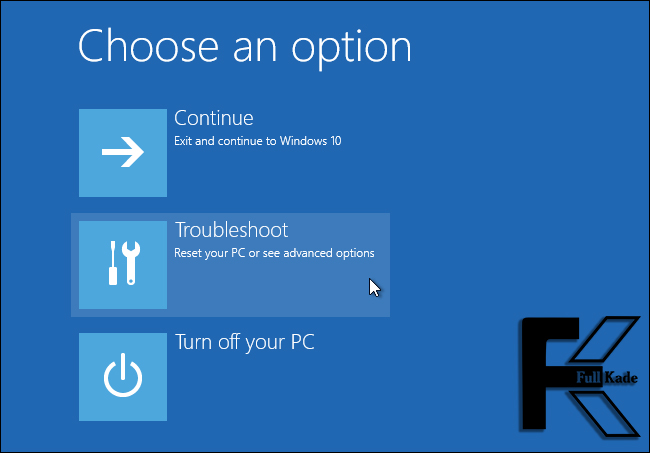
3- بر روی Advanced options کلیک کنید
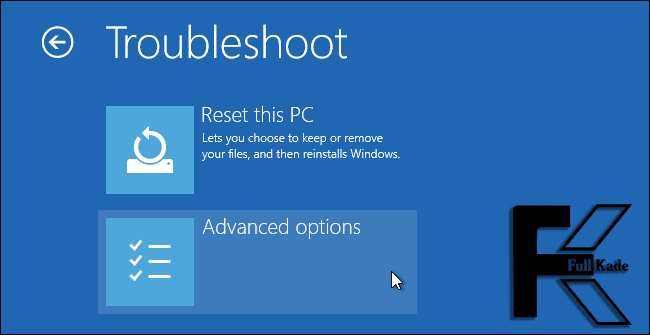
4-بر روی Startup Settings کلیک کنید
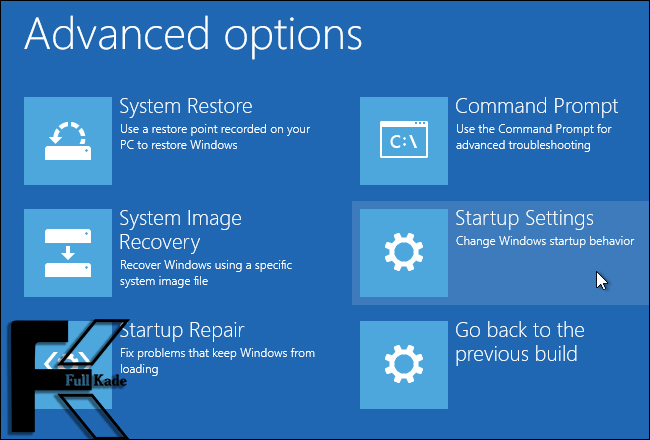
5-بر روی Restart کلیک کنید تا وارد قسمت انتخاب گزینه های نمایش داده شده شوید
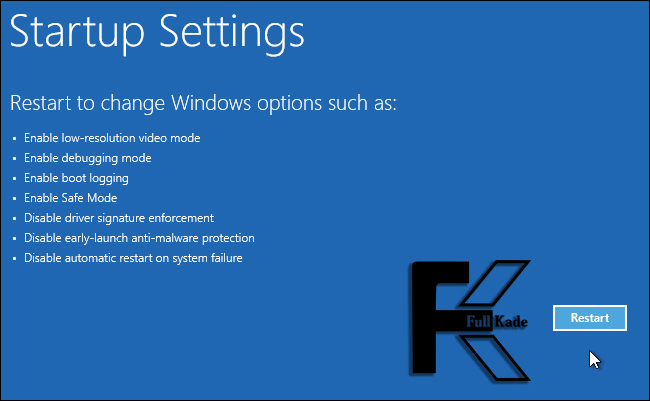
6- بازدن 7 یا F7 گزینه Disable driver signature enforcement را انتخاب کنید
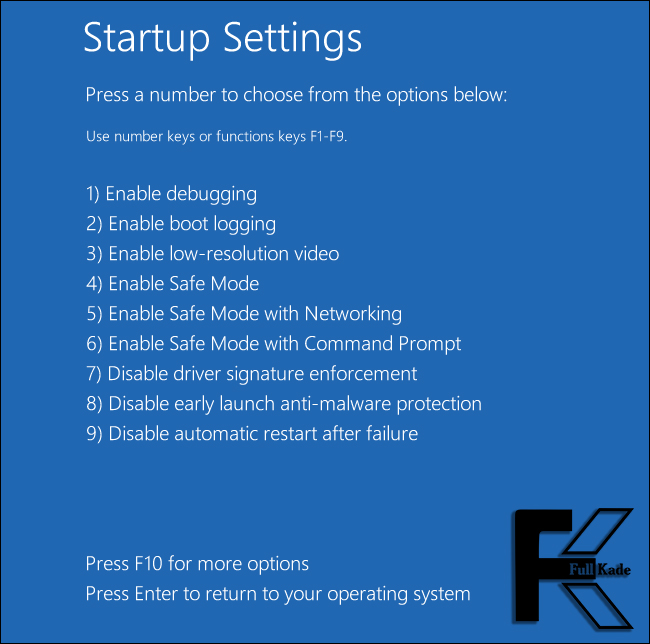
پس از این کار ها سیستم شما ریستارت شده و شما میتونید درایور های تایید نشده یا فاقد امضای دیجیتالی رو نصب کنید
پیروز و سر افراز باشید

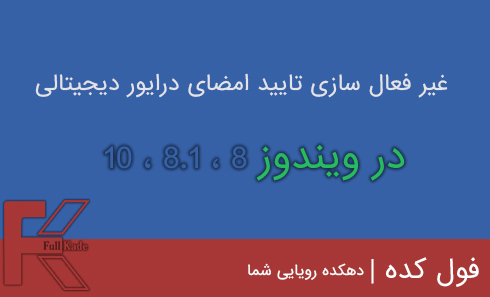


عاااالی بود مرسی
موفق باشید
درود،
یه نکته ای هم به روش اولت اضافه کن که مردم گیج نشن مثل من اولش!! (اضافه کن ‘بعد از رفتن به حالت test mode شما میتوانید درایور های خود را نصب کنید و بعد از پایان نصب، ویندوز را از حالت test mode خارج کنید’ )
تو روش دوم هم نفهمیدم، مراحل رو انجام میدم و میرسم به تصویر شماره ۵، بعد میزنم ریستارت، ریستارت که شد (اینجام معلوم نیست، بعد زدن دکمه ریستارت شماره ۶ ظاهر میشه و من باید 7 یا F7 رو بزنم، یا اینکه ریستارت شد و بالا اومد) صفحه ای با مضنون Advanced Boot Options کلید های Repair your computer و safe mode و اون پیغام های تو شماره ۵ که همون enabe و disable ها ظاهر میشن میاد! حالا تو این صفحه من بزنم رو disable driver signature enforcement هیچ اتفاقی نمیافته! ولی اگه بزنم رو repair همون مراحل از نو پدیدار میشه با رزولوشن کوچیکتر!!
حالا جواب چیه برا روش دوم؟!
اگه میدونی بگو، چون با ترجمه پست خارجی هیچ دردی مداوا نمیشه، اون مطالب گنگ میاد تو ترجمه گنگ!! این پست های خارجی رو شما اول باید اجرا کنی رو سیستم تا مشکل مطلب رو پیدا و تلاش برای واضح تر کردنش کنی، وگرن که هیچ، مثل الان من و شما میشه!!!
با تشکر
سلام از روش CMD حالت Test Mode رو فعال کنید