آموزش تایپ چند ستونی در ورد
تایپ دو ستونی، سه ستونی و… در ورد
آموزش تایپ روزنامهای در ورد
چند ستونه کردن صفحه در ورد Word
یکی از امکانات نرم افزار حرفهای WORD تقسیم صفحات به چند ستون دلخواه است که میتوانید در آنها متن، جدول، عکس و… را بصورت منظم و ستونی قرار بدهید. همچنین در بسیاری از روزنامهها، مقالات، کتابها و… چینش صفحات برای تایپ و قراردادن محتوای دیگر به صورت چند ستونی است. در این آموزش با ما همراه باشید تا نحوه چند ستونه کردن صفحه در ورد را بیاموزید.
آموزش چند ستونه کردن صفحه در ورد
برای تایپ متن و محتوا در چند ستون نیاز به صفحه آرایی ستونی در ورد دارید، مراحل زیر را دنبال کنید:
- ابتدا از سربرگ Layout روی گزینه Columns کلیک کنید.
- سپس روی گزینه More Columns کلیک کنید.

- سپس تصویر زیر را مشاهده میکنید که گزینههای آن را برای شما توضیح میدهیم.
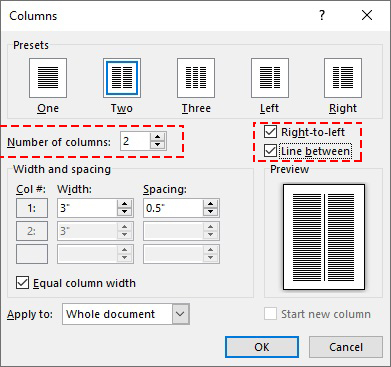
- در بخش Number Of Columns میتوانید تعداد ستون مورد نیاز خود را وارد کنید
برای مثال ما 2 ستون را وارد کردهایم. - با زدن تیک گزینه Right-to-Left ستونها از راست به چپ (مناسب تایپ فارسی) تنظیم میشوند.
- با فعال کردن تیک Line Between خط جدا کننده بین ستونها ظاهر میشود.
- بعد از تنظیم موارد بالا روی OK بزنید
حالا وقتی که متن و محتوای ستون اول را تکمیل کنید ورد بصورت خودکار شما را به ستون دوم میبرد.
رفتن به ستون بعدی با کلیدهای ترکیبی
اگه نخواهیم ستون اول را بصورت کامل پر کنیم باید چطور به ستون بعدی برویم؟ نشانگر موس را در انتهای محتوا و متن ستون فعلی قرار بدهید، سپس با زدن کلیدهای ترکیبی کنترل + شیفت + اینتر به ستون بعدی میروید و میتوانید آنرا تکمیل کنید. مانند تصویر زیر:
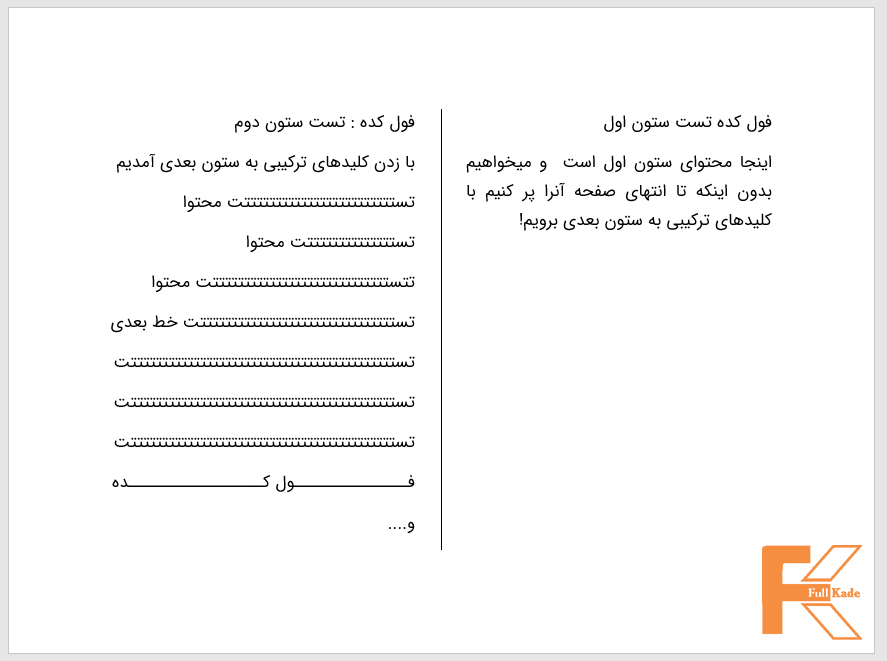
استفاده از چندین نوع ستون مختلف در یک صفحه از ورد
در آموزش بالا گفتیم که با انجام تنظیمات، کل صفحه به تعداد ستون دلخواه ما تنظیم میشود. اما اگر بخواهیم در ابتدا یک متن توضیح تک ستونی بنویسیم و سپس 3 ستونی باشه باید چکار کنیم؟ یک نکته ریز داره که اون رو هم براتون توضیح میدم!
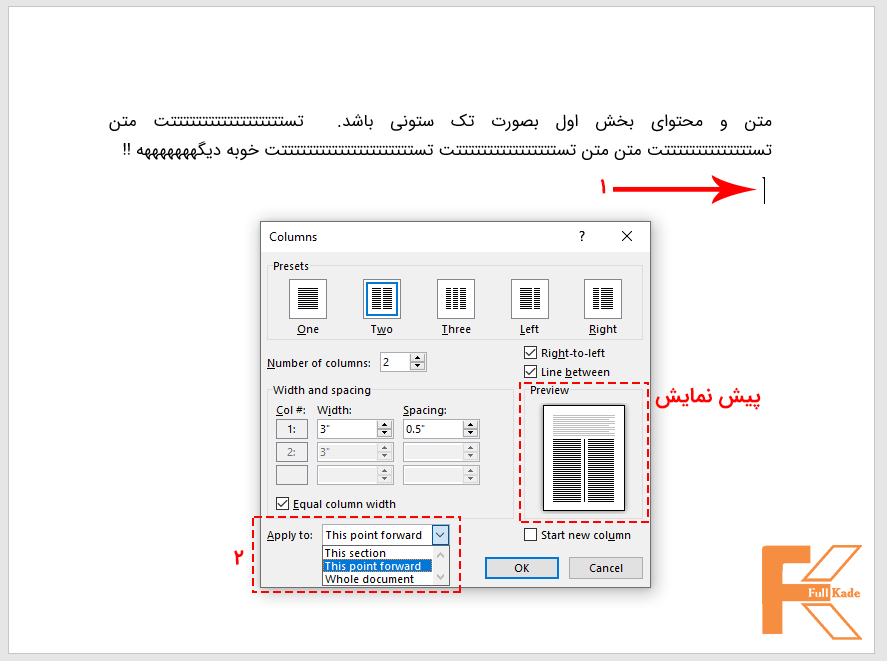
- ابتدا بخش اول رو تایپ میکنیم و محتوای اون رو تکمیل میکنیم. سپس اینتر میزنیم تا نشانگر موس به خط بعد منتقل بشه.
- طبق آموزش بالا به بخش Columns میرویم.
عدد تعداد ستون دلخواه خود را مینویسید.
سپس در بخش Apply to منو را باز میکنیم و گزینه This point forward را انتخاب میکنیم و Ok را میزنیم.
همونطور که در بخش پیش نمایش میبینید خط اول تک ستونه ما نادیده گرفته میشود و از آن به بعد به چند ستونی که انتخاب کردهایم تبدیل میشود.
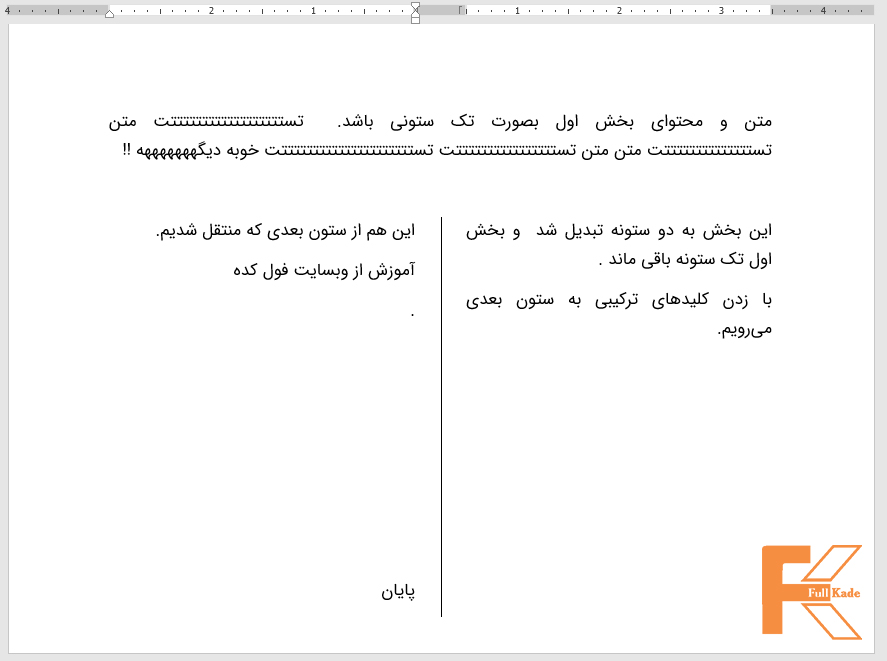






نظرات ثبت شده بدون دیدگاه