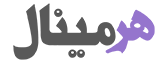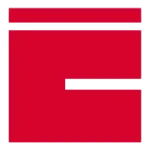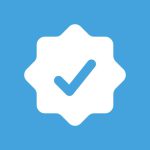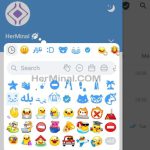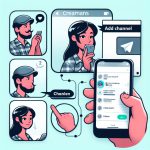مطالب اخیر
محصولات
ابزارهای آنلاین اخیر
قیمت و نرخ ارز
کشورها، سکه طلا و ارز دیجیتال
تبدیل واحدها به یکدیگر
پشتیبانی از اکثر کمیتها
فال حافظ صوتی پیشرفته
صوت، شعر، تعبیر و شرح و دانلود تصویر
فال حافظ
بههمراه شعر، معنی و ذخیره تصویر
استخاره با قرآن کریم
نمایش نتیجه کلی، ازدواج و معامله
اسم بچه تصادفی
با تعیین جنسیت و میزان استفاده
ساخت کیو آر کد QR Code
با دانلود اشتراک لینک + تنظیمات
محاسبهگر شاخص توده بدنی BMI
براساس قد و وزن
ساخت بارکد خطی (میلهای)
بارکدساز با دانلود و اشتراک لینک
محاسبه معدل و میانگین
محاسبه معدل و دانلود کارنامه
زیبانویس اسم انگلیسی
اسم پروفایل خوشکل مشکل
محاسبهگر ابجد
فارسی و عربی بههمراه جزئیات تکمیلی