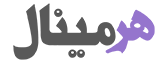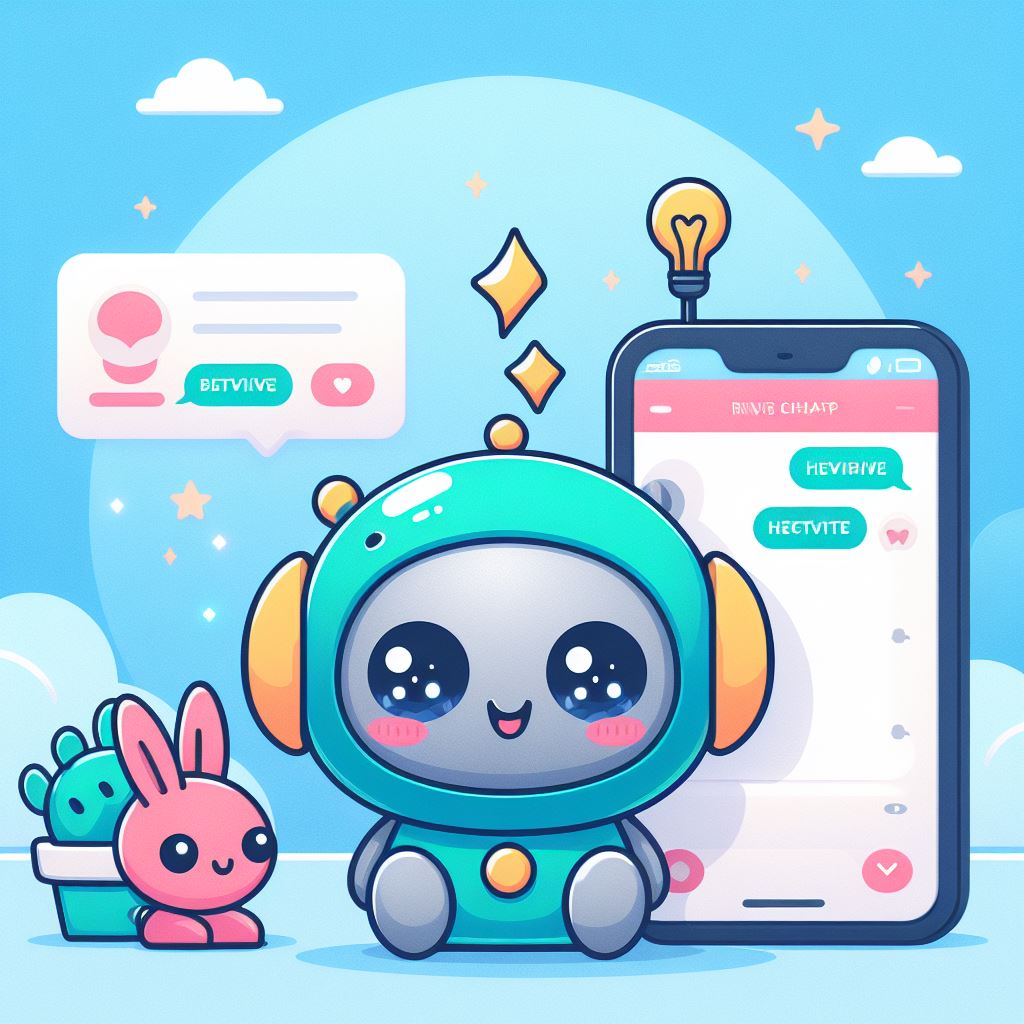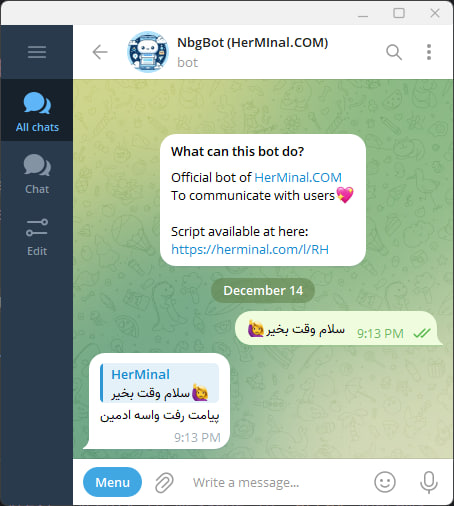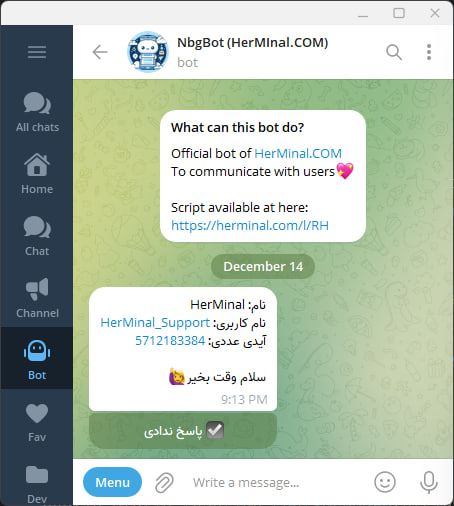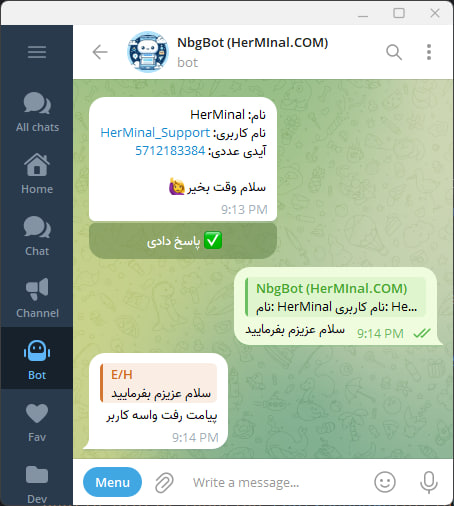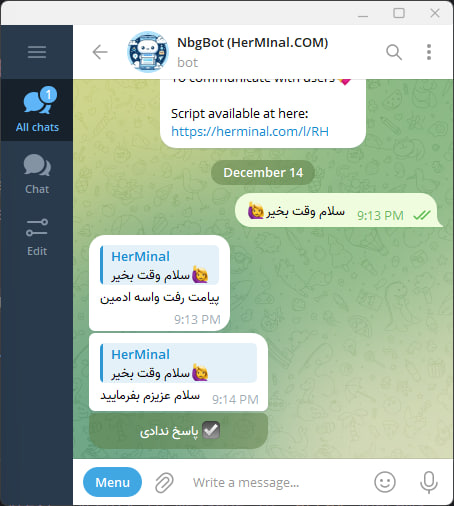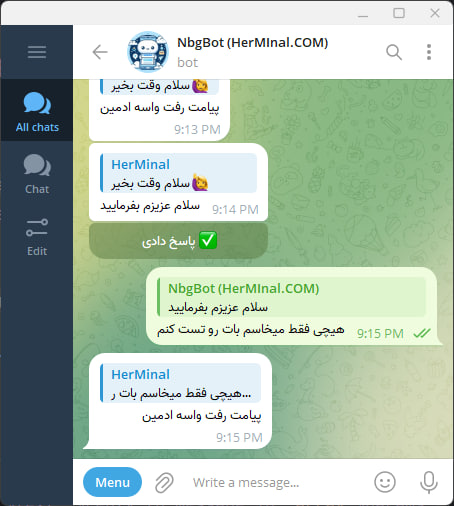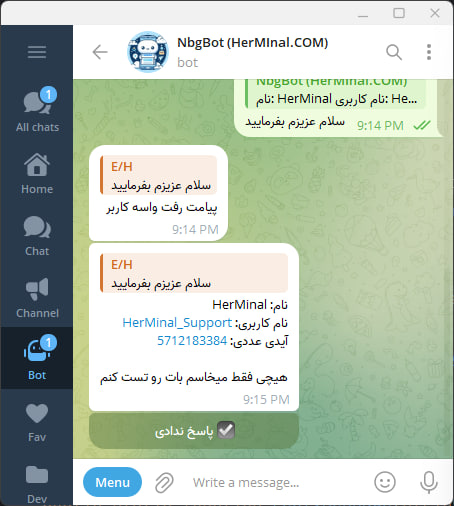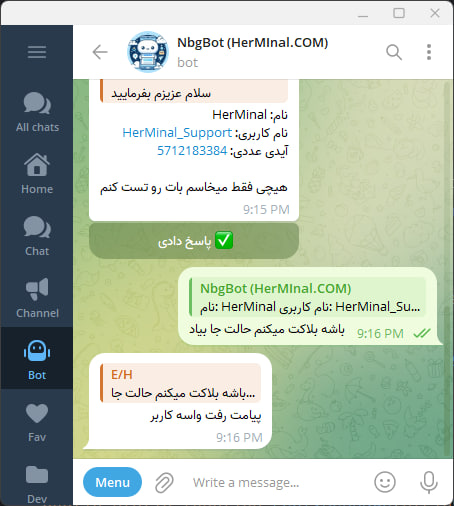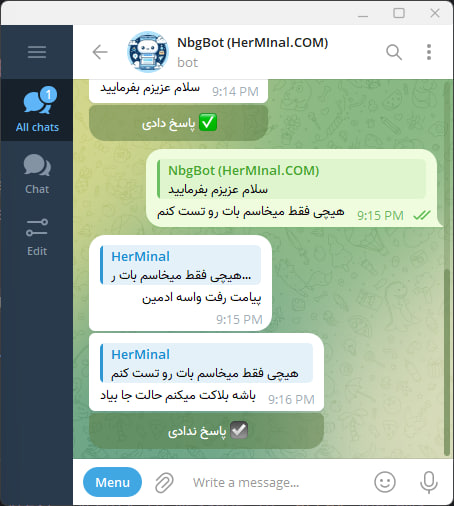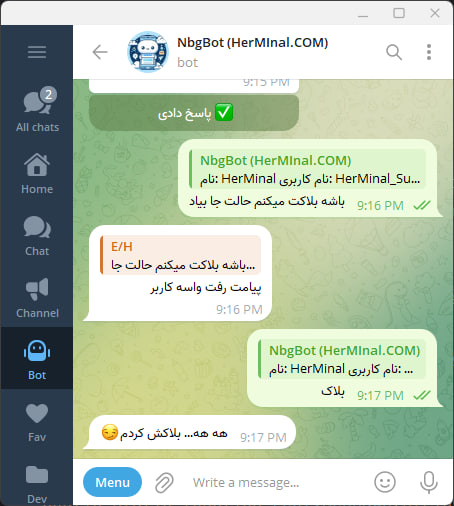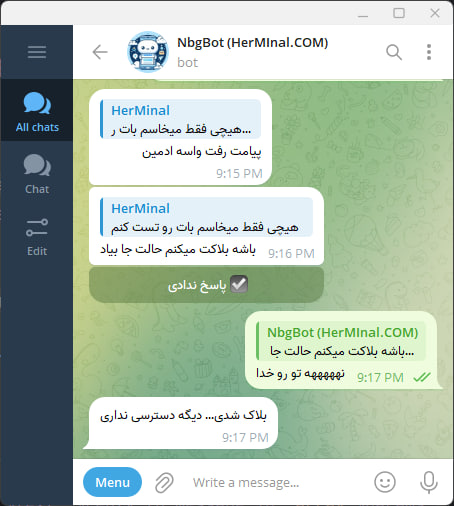ربات B2P تلگرام - اسکریپت ارسال پیام از ربات به پی وی یا گروه (پشتیبانی و اپراتور)
یه ربات پیامرسان رو به پی وی یا گروه خودت متصل کن😳 بعد هرکی به اون ربات پیام بده، پیامش مستقیم میاد پی وی تو😍. اگه به گروه وصلش کنی هرکسی که داخل گروه باشه میتونه بهش جواب بده😏 میتونی برای پیامهای خاصی مثل «سلام»، یه جواب پیشفرض آماده کنی تا دیگه ربات خودش جواب بده و نفرسته واست... برای پاسخ دادن هم با ریپلای زدن روی پیام بهش جواب میدی و هم سمت اپراتور و هم سمت کاربر مشخصه که به چه پیامی ریپلای زده... اپراتور میتونه پیامشو ویرایش یا حذف کنه. همچنین داخل متنِ پیامی که واست اومده، مشخص شده که از طرف چه کسیه و میتونی کاری کنی که هر لحظه فقط با یه نفر حرف بزنی یا اینکه محدودیت زمانی مشخص کنی که کاربرها به رگبار نبندنت! 😁 هرکیم مزاحم شد به راحتی بلاکش کن🗿 اوه داشت یادم میرفت، میتونی ساعت کاری هم مشخص کنی که فقط تو اون بازه بتونن بهت پیام بدن! چی از این بهتر؟! بقیه توضیحات رسمی رو پایین نوشتم واست.
ربات پیامرسان تلگرام، پلی بین شما و ربات ایجاد میکند تا بتوانید با دیگران از طریق این ربات در ارتباط باشید. این است که این ربات را میتوان حتی به یک گروه نیز متصل کرد. در ادامه به توضیحات بیشتر و کاملتری میپردازیم.
ربات پیامرسان تلگرام B2P چه مزیت هایی دارد؟
- اشخاص به پی وی (پروفایل) شما دسترسی ندارند؛ پس شما ناشناس هستید.
- اگر اکانتهای مختلفی در تلگرام دارید و دوست دارید بتوانید با کاربران خود از طریق تمامی آنها بدون در اختیار گذاشتن پیوی دسترسی داشته باشید، میتوانید ربات خود را به آنها معرفی کرده و سپس یک گروه را به عنوان اپراتور برای ربات تعیین کنید تا تمامی پیامهای کاربرانتان به آن گروه ارسال شود و از طریق یک محل با آنها مکالمه داشته باشید.
- اگر یک گروه را بهعنوان اپراتور تنظیم کنید، تمامی کاربران ان گروه قادر به پاسخدهی به پیامهای دریافتی هستند؛ بجز کسانی که حق ارسال پیام در گروه را ندارند.
- کاربران قادر به حذف و ویرایش پیامهایشان نیستند.
- کاربران قادر نیستند متوجه سین شدن پیامهایشان شوند.
- شما میتوانید پاسخهای خودکاری را تعیین کنید؛ برای مثال دیگر مجبور نباشید به تمام کاربران سلام داده و یا بههنگام ارسال پیامشان، مجدد توضیحات خاصی را ارسال کنید.
- شما میتوانید دکمههایی را تعیین کنید تا کاربر با کلیک برروی آنها، پاسخهایی را براساس سیستم پاسخ خودکار دریافت کند.
- تمام پیامهای مربوط به کسب و کار شما در یک محیط قرار میگیرد (داخل پی وی ربات یا یک گروه).
- شما قادر به ویرایش و حذف پیامهای خود هستید ولی کاربران خیر.
- شما قادر به تنظیم محدودیتهای مختلفی از جمله وقفه در ارسال پیام، تنظیم ساعت کاری، حالت صف انتظار (چت غیر همزمان و ارتباط تنها با یک نفر) و … هستید.
- و …
ویژگیها و امکانات ربات پیامرسان تلگرام B2P
- ارسال پیام کاربر به اپراتور که میتواند پیوی یا گروه باشد.
—– گروه برای زمانی مناسب است که: نیاز به چندین اپراتور در یک ربات باشد؛ یا از طریق چندین اکانت مختلف مربوط به خود بتوانید با کاربران تعامل داشته باشید و یا بخواهید ادمین و اپراتور جدا باشند.
—– اگر اپراتور یک گروه باشد، تمام کاربران گروه که حق ارسال پیام دارند میتوانند به پیامهای دریافت شده پاسخ دهند.
—– طبیعتا اگر اپراتور جزء ادمینها نباشد، ربات پیامهای ادمین را نباید به اپراتور ارسال کند و فقط مختص کاربران عادی است. - امکان پاسخدهی و مکالمه دو طرفه.
- پشتیبانی از ریپلای کردن پیامها در دو طرف.
—– یعنی با ریپلای کردن به پیام دریافت شده، امکان پاسخ به آن وجود داشته و همچنین این ریپلایها در دو طرف نمایش داده میشوند؛ تا کاربر و اپراتور به راحتی متوجه شوند که پاسخ در رابطه با کدام پیام میباشد. - اپراتور میتواند پیام خود را ویرایش کند ولی کاربر خیر.
- اپراتور میتواند پیام خود را حذف کند ولی کاربر خیر.
- میتوان پاسخهای خودکاری تعیین کرد تا دیگر به اپراتور ارسال نشوند.
—- مثلا کاربران همیشه عادت دارند سلام کنند، میتوان برای چنین پیامهایی پاسخ خودکار تعیین کرد؛ تا حجم پیامهای دریافتی زیاد نشود. - کیبورد کشویی برای ادمین، کاربر و حتی اپراتور بصورت مجزا.
—– ترکیب کیبورد و پاسخدهی خودکار جهت دریافت برخی موارد بصورت سریع. مثلا لینک سایت. - پیامها بصورت فوروارد نیستند
—– یعنی پیامها بهصورت فوروارد ارسال از کاربر به اپراتور و بالعکس ارسال نمیشوند؛ بلکه طبق توضیحاتی که در ادامه از نحوه عملکرد ربات ذکر خواهد شد، به شکل یک پیام از طرف خود ربات ارسال میشوند؛ و مشخصات ارسال کننده نیز در ابتدای پیام قرار دارد. - مشاهده وضعیت پاسخدهی به پیام دریافت شده
—– ادمین و کاربر میتوانند وضعیت پاسخدهی خود به پیام دریافت شده را در زیر آن مشاهده کنند؛ یعنی اینکه آیا به آن پیام پاسخی داده اند یا خیر.
—– البته در گروه، خود تلگرام تعداد ریپلایهای موجود برای یک پیام را نیز نمایش میدهد. - امکان اضافه کردن دکمههای لینکدارِ ثابت به پیامهای ارسالی و دریافتی
—– این کار از طریق ویرایش فایل کیبوردها انجام میشود. - پشتیبانی از پیامهای صوتی، تصویری، ویدیو، انیمیشن (گیف) و در نهایت فایل
—– در واقع پیامهایی که دارای متن یا کپشن هستند پشتیبانی میشوند و بقیه خیر. - ذخیره اطلاعات کاربران وارد شده به ربات در دیتابیس SQLite یا MySQL.
- آیدی عددی
- نام و نام خانوادگی
- نام کاربری
- در دسترس بودن کاربر (اینکه آیا ربات را بلاک کرده است یا نه)
- زمان ورود کاربر به ربات
- زمان آخرین دفعهای که کاربر پیامی به ربات ارسال کرده است.
- فعال و غیرفعال کردن ربات یا باز و بسته کردن آن.
—– در صورتی که فعال باشد، پیام کاربران دریافت خواهد شد و در غیر اینصورت نه. - ساعت کاری.
—– تنظیم یک بازهی زمانی مشخص توسط ادمین، سپس کاربران فقط در آن بازهی زمانی میتوانند پیام خود را ارسال کنند. - محدودیت زمانی یا وقفه در ارسال.
—– جهت جلوگیری از اسپم شدن، میتوان یک زمان وقفه تعیین کرد تا کاربر بعد از ارسال هر پیام، برای مدتی نتواند پیام جدیدی ارسال کند. - حالت صفِ انتظار.
—– برای اینکه بتوان در هر لحظه فقط با یک کاربر چت کرد و کاربران بعدی در صورت وارد شدن به ربات، در صف انتظار قرار میگیرند.
—– امکان تعیین پیام پیشفرض جهت ارسال شدن به کاربر موقعی که نوبت او رسید نیز وجود دارد.
—– برای کاربر فعلی نیز در صورت قطع اتصال، پیام پیشفرضی اتصال ارسال میگردد که میتوان آن را تغییر داد.
—– امکان مشاهده تعداد کاربران موجود در صف نیز وجود دارد. - بلاک/آنبلاک کاربر با ارسال دستور به پیام و یا از طریق آیدی عددی و نام کاربری.
- مشاهده تعداد کاربران موجود.
- مشاهده وضعیت دسترسی به کاربر، اینکه آیا ربات را بلاک کرده است یا خیر.
- تغییر متون پیشفرض ربات که عمومی هستند (متنهای ارسالی به کاربران).
- تغییر متن دستورات ادمین.
- عدم ذخیره محتوای پیامها در دیتابیس
—– این کار جهت جلوگیری از افزایش حجم دیتایس شماست. - بسیار بهینه و کارآمد با کدنویسی حرفهای.
- محصول کاملا ایرانی و اختصاصی.
- پشتیبانی حرفهای.
نحوه کارکرد ربات ارسال پیام به پی وی
اپراتور و کاربر (مشتری) میتوانند بهصورت ریپلای کردن به پیامهای همدیگر پاسخ دهند.
ورود کاربر به ربات
به محض ورود کاربر به ربات و استارت شدن آن، پیامی که برای کلید start در فایل زبان تنظیم شده است به کاربر ارسال میشود. سپس کاربر هر پیامی (بهجز پیامی که با start/ شروع شود) ارسال کند، پیامش بهطور مستقیم به پی وی ادمین منتقل خواهد شد (مگر آنکه حالت اپراتور فعال بوده و نیاز باشد که کاربر در صف انتظار قرار گیرد) و این انتقال بهصورت فوروارد نبوده و ربات مستقیم آن پیام را از طرف خود و با قرار دادن مشخصات فرستنده در ابتدای پیام به اپراتور میفرستد! این مشخصات شامل نام، نام کاربری (Username) و آیدی عددی (چت آیدی) میباشد. همچنین در صورتی که فورواردِ کاربر از تنظمیات تلگرام او بسته نباشد، آیدی عددی بهصورت لینک در داخل متن به پی وی کاربر مِنشِن خواهد شد. یک دکمه نیز در زیر پیامِ منتقل شده قرار دارد که البته قابل کلیک شدن نیست و تنها وضعیت پاسخدهی به پیام را نمایش میدهد؛ یعنی مشخص میکند که آیا شما به این پیام پاسخ دادهاید یا خیر. متن این دکمه نیز از فایل زبان قابل تغییر میباشد. همچنین میتوان دکمههای لینکداری را به این قسمت و در ردیفهای جدید اضافه نمود.
پاسخ دهی به پیام کاربر
زمانی که پیامی از سمت کاربر به اپراتور ارسال شود، اپراتور میتواند با ارسال پیام بهصورت ریپلای شده به پیام کاربر، به او پاسخ دهد. سپس ربات همان پیام اپراتور را بهشکل ریپلای شده به کاربر ارسال میکند. همچنین با پاسخ دادن به پیام کاربر، عبارت دکمه به وضعیتِ پاسخدادهشده تغییر میکند. البته همیشه میتوان به یک پیام پاسخ مجدد داد و هیچ محدودیتی وجود ندارد.
نکته: امکان ویرایش پیام تنها برای اپراتور وجود دارد. این قابلیت برای کاربر در دسترس نیست.
نکته: اپراتور میتواند به راحتی پیامی که ارسال کرده است را حذف کند؛ تا از پی وی کاربر نیز حذف شود. این قابلیت برای کاربر در دسترس نیست.
پاسخ دهی کاربر به پیام اپراتور
همانطور که گفته شد هر پیام کاربر به اپراتور ارسال میشود؛ بجز مواردی که پاسخ خودکار دارند و دارای محدودیت هستند. سپس اپراتور با دریافت پیام کاربر میتواند به آن پاسخی ارسال کند. کاربر نیز میتواند با دریافت پاسخ اپراتور، به همان پیام یک پیام جدید را بهصورت ریپلای شده ارسال کند.
تغییرات آخرین نسخه
نسخه 1.4.0:
- بازنویسی کامل براساس PHP 8.2 و تعییر ساختار اسکریپت.
- کم شدن حجم اسکریپت.
- امکان استفاده از دیتابیس SQLite بهجای MySQL.
—– فایل دیتابیس پس از اجرای ربات در مسیر TL/databases قرار میگیرد. - قابلیت پاسخ خودکار.
—– تعیین پیام و پاسخ آن؛ تا دیگر برای اپراتور ارسال نشود. - امکان تعیین گروه بهعنوان اپراتور و جدا شدن ادمین و اپراتور.
- امکان تعیین کیبورد کشویی برای کاربر/ادمین/اپراتور.
—– متنهای کیبورد به ربات ارسال شده و توسط سیستم پاسخ خودکار میتوان برای آنها پاسخی مشخص کرد. - امکان تغییر کیبورد شیشهای مربوط به پیامهای ارسال و دریافت شده و قرار دادن دکمههای لینکدار در آن.
- گزارش خطاها با کانفیگ BOT_DEBUG و BOT_DEV.